You can automate small as well as heavy tasks with VBA codes.
...you can break all the limitations of Excel which you think Excel has.
And today, I have listed some of the useful codes examples to help you become more productive in your day to day work.
You can use these codes even if you haven't used VBA before that.
But here's the first thing to know:
In Excel, macro code is a programming code which is written in VBA (Visual Basic for Applications) language.
The idea behind using a macro code is to automate an action which you perform manually in Excel, otherwise.
For example, you can use a code to print only a particular range of cells just with a single click instead of selecting the range -> File Tab -> Print -> Print Select -> OK Button.
Before you use these codes, make sure you have your developer tab on your Excel ribbon to access VB editor.
Once you activate developer tab...
...you can use below steps to paste a VBA code into VB editor.
- Go to your developer tab and click on 'Visual Basic'.
- On the left side in 'Project Window', right click on the name of your workbook and insert a new module.
- Just paste your code into the module and close it.
- Now, go to your developer tab and click on the macro button.
- It will show you a window with a list of the macros you have in your file from where you can run a macro from that list.
...a list of top 100 macro codes for VBA beginners
I’ve added all the codes into specific categories so you can find your favorite codes quickly. Just read the title and click on it to get the code.
Important: This is my Ultimate VBA Library which I update on monthly basis with new codes. It would be great if you bookmark this page and keep on visiting t o new codes every time and make sure to read about Personal Macro Workbook to use these codes in all the workbooks.
These VBA codes will help you to perform some basic tasks in a flash which you frequently do in your spreadsheets.
This macro code will help you to automatically add serial numbers in your Excel sheet.
Once you run this macro it will show you an input box where you need to enter max number for the serial numbers and after that, it will insert numbers in the column in a sequence.
Sub AddSerialNumbers()
Dim i As Integer
On Error GoTo Last
i = InputBox('Enter Value', 'Enter Serial Numbers')
For i = 1 To i
ActiveCell.Value = i
ActiveCell.Offset(1, 0).Activate
Next i
Last:Exit Sub
End Sub
Once you run this macro it will show an input box and you need to enter the number of columns you want to insert.
Sub InsertMultipleColumns()
Dim i As Integer
Dim j As IntegerActiveCell.EntireColumn.Select
On Error GoTo Last
i = InputBox('Enter number of columns to insert', 'Insert Columns')
For j = 1 To i
Selection.Insert Shift:=xlToRight, CopyOrigin:=xlFormatFromRightorAboveNext j
Last:Exit Sub
End SubOnce you run this macro it will show an input box and you need to enter the number of rows you want to insert.
Sub InsertMultipleRows()
Dim i As Integer
Dim j As Integer
ActiveCell.EntireRow.Select
On Error GoTo Last
i = InputBox('Enter number of columns to insert', 'InsertColumns')
For j = 1 To i
Selection.Insert Shift:=xlToDown,
CopyOrigin:=xlFormatFromRightorAbove
Next j
Last:Exit Sub
End SubQuickly auto fit all the columns in your worksheet.
This macro code will select all the cells in your worksheet and instantly auto-fit all the columns.
Sub AutoFitColumns()
Cells.Select
Cells.EntireColumn.AutoFit
End SubYou can use this code to auto-fit all the rows in a worksheet.
When you run this code it will select all the cells in your worksheet and instantly auto-fit all the row.
Sub AutoFitRows()
Cells.Select
Cells.EntireRow.AutoFit
End SubThis code will help you to remove text wrap from the entire worksheet with a single click. It will first select all the columns and then remove text wrap and auto fit all the rows and columns.
Sub RemoveWrapText()
Cells.Select
Selection.WrapText = False
Cells.EntireRow.AutoFit
Cells.EntireColumn.AutoFit
End SubSelect your cells and run this code and it will un-merge all the cells from the selection with your loosing data.
In window there is a specific calculator and by using this macro code you can open that calculator directly from Excel use for your calculations.
Sub OpenCalculator()
Application.ActivateMicrosoftApp Index:=0
End SubUse this code to add a date into the header or footer in your worksheet.
You can edit this code for switching from header to footer.
Sub dateInHeader()
With ActiveSheet.PageSetup
.LeftHeader = '
.CenterHeader = '&D'
.RightHeader = '
.LeftFooter = '
.CenterFooter = '
.RightFooter = '
End With
ActiveWindow.View = xlNormalView
End SubIf you want to insert a custom header then this code is for you.
Run this code, enter custom value in the input box. To change the alignment of header or footer you can edit the code.
Sub customHeader()
Dim myText As Stringmy
Text = InputBox('Enter your text here', 'Enter Text')
With ActiveSheet.PageSetup
.LeftHeader = '
.CenterHeader = myText
.RightHeader = '
.LeftFooter = '
.CenterFooter = '
.RightFooter = ' End Sub These VBA codes will help you to format cells and ranges using some specific criteria and conditions.
This macro will check each cell of your selection and highlight the duplicate values.
You can also change the color from the code.
Sub HighlightDuplicateValues()
Dim myRange As Range
Dim myCell As Range
Set myRange = Selection
For Each myCell In myRange
If WorksheetFunction.CountIf(myRange, myCell.Value) > 1 Then
myCell.Interior.ColorIndex = 36
End If
Next myCell
End SubI really love to use this macro code whenever I have to analyze a data table.
Here are the quick steps to apply this code.
- Open VBE (ALT + F11).
- Go to Project Explorer (Ctrl + R, If hidden).
- Select your workbook & double click on the name of a particular worksheet in which you want to activate the macro.
- Paste the code into it and select the “BeforeDoubleClick” from event drop down menu.
- Close VBE and you are done.
Remember that, by applying this macro you will not able to edit the cell by double click.
Private Sub Worksheet_BeforeDoubleClick(ByVal Target As Range,
Cancel As Boolean)
Dim strRange As String
strRange = Target.Cells.Address & ',' Target.Cells.EntireColumn.Address & ',' & _
Target.Cells.EntireRow.Address
Range(strRange).Select
End SubJust select a range and run this macro and it will highlight top 10 values with the green color.
Sub TopTen()
Selection.FormatConditions.AddTop10
Selection.FormatConditions(Selection.FormatConditions.Count).S
tFirstPriority
With Selection.FormatConditions(1)
.TopBottom = xlTop10Top
.Rank = 10
.Percent = False
End With
With Selection.FormatConditions(1).Font
.Color = -16752384
.TintAndShade = 0
End With
With Selection.FormatConditions(1).Interior
.PatternColorIndex = xlAutomatic
.Color = 13561798
.TintAndShade = 0
End With
Selection.FormatConditions(1).StopIfTrue = False
End SubIf you are not sure about how many named ranges you have in your worksheet then you can use this code to highlight all of them.
Sub HighlightRanges()
Dim RangeName As Name
Dim HighlightRange As Range
On Error Resume Next
For Each RangeName In ActiveWorkbook.Names
Set HighlightRange = RangeName.RefersToRange
HighlightRange.Interior.ColorIndex = 36
Next RangeName
End SubOnce you run this code it will ask you for the value from which you want to highlight all greater values.
Sub HighlightGreaterThanValues()
Dim i As Integer
i = InputBox('Enter Greater Than Value', 'Enter Value')
Selection.FormatConditions.Delete
Selection.FormatConditions.Add Type:=xlCellValue,
Operator:=xlGreater, Formula1:=i
Selection.FormatConditions(Selection.FormatConditions.Count).S
tFirstPriority
With Selection.FormatConditions(1)
.Font.Color = RGB(0, 0, 0)
.Interior.Color = RGB(31, 218, 154)
End With
End SubOnce you run this code it will ask you for the value from which you want to highlight all lower values.
Sub HighlightLowerThanValues()
Dim i As Integer
i = InputBox('Enter Lower Than Value', 'Enter Value')
Selection.FormatConditions.Delete
Selection.FormatConditions.Add Type:=xlCellValue,
Operator:=xlLower, Formula1:=i
Selection.FormatConditions(Selection.FormatConditions.Count).S
tFirstPriority
With Selection.FormatConditions(1)
.Font.Color = RGB(0, 0, 0)
.Interior.Color = RGB(217, 83, 79)
End With
End SubSelect a range of cells and run this code. It will check each cell from the range and highlight all cells the where you have a negative number.
Sub highlightNegativeNumbers()
Dim Rng As Range
For Each Rng In Selection
If WorksheetFunction.IsNumber(Rng) Then
If Rng.Value < 0 Then
Rng.Font.Color= -16776961
End If
End If
Next
End SubSuppose you have a large data set and you want to check for a particular value. For this, you can use this code. When you run it, you will get an input box to enter the value to search for.
Sub highlightValue()
Dim myStr As String
Dim myRg As Range
Dim myTxt As String
Dim myCell As Range
Dim myChar As String
Dim I As Long
Dim J As Long
On Error Resume Next
If ActiveWindow.RangeSelection.Count> 1 Then
myTxt= ActiveWindow.RangeSelection.AddressLocal
Else
myTxt= ActiveSheet.UsedRange.AddressLocal
End If
LInput: Set myRg= Application.InputBox('please select the data
range:', 'Selection Required', myTxt, , , , , 8)
If myRg Is Nothing Then
Exit Sub
If myRg.Areas.Count > 1 Then
MsgBox'not support multiple columns' GoToLInput
End If
If myRg.Columns.Count <> 2 Then
MsgBox'the selected range can only contain two columns '
GoTo LInput
End If
For I = 0 To myRg.Rows.Count-1
myStr= myRg.Range('B1').Offset(I, 0).Value
With myRg.Range('A1').Offset(I, 0)
.Font.ColorIndex= 1
For J = 1 To Len(.Text)
Mid(.Text, J, Len(myStr)) = myStrThen
.Characters(J, Len(myStr)).Font.ColorIndex= 3
Next
End With
Next I
End SubTo highlight all the cells with comments use this macro.
Sub highlightCommentCells()
Selection.SpecialCells(xlCellTypeComments).Select
Selection.Style= 'Note'
End SubBy highlighting alternate rows you can make your data easily readable. And for this, you can use below VBA code. It will simply highlight every alternate row in selected range.
Sub highlightAlternateRows()
Dim rng As Range
For Each rng In Selection.Rows
If rng.RowMod 2 = 1 Then
rng.Style= '20% -Accent1'
rng.Value= rng^ (1 / 3)
Else
End If
Next rng
End SubIf you find hard to check all the cells for spelling error then this code is for you. It will check each cell from the selection and highlight the cell where is a misspelled word.
Sub HighlightMisspelledCells()
Dim rng As Range
For Each rng In ActiveSheet.UsedRange
If Not Application.CheckSpelling(word:=rng.Text) Then
rng.Style= 'Bad' End If
Next rng
End Sub22. Highlight Cells With Error in the Entire Worksheet
To highlight and count all the cells in which you have an error, this code will help you. Just run this code and it will return a message with the number error cells and highlight all the cells.
Sub highlightErrors()
Dim rng As Range
Dim i As Integer
For Each rng In ActiveSheet.UsedRange
If WorksheetFunction.IsError(rng) Then
i = i + 1 rng.Style = 'bad'
End If
Next rng
MsgBox 'There are total ' & i & ' error(s) in this worksheet.'
End Sub23. Highlight Cells with a Specific Text in Worksheet
This code will help you to count the cells which have a specific value which you will mention and after that highlight all those cells.
Sub highlightSpecificValues()
Dim rng As Range
Dim i As Integer
Dim c As Variant
c = InputBox('Enter Value To Highlight')
For Each rng In ActiveSheet.UsedRange
If rng = c Then
rng.Style = 'Note'
i = i + 1
End If
Next rng
MsgBox 'There are total ' & i &' '& c & ' in this worksheet.'
End SubSometimes there are some cells which are blank but they have a single space and due to this, it’s really hard to identify them. This code will check all the cell in the worksheet and highlight all the cells which have a single space.
Sub blankWithSpace()
Dim rng As Range
For Each rng In ActiveSheet.UsedRange
If rng.Value = ' ' Then
rng.Style = 'Note'
End If
Next rng
End SubIt will check all the selected cells and highlight the cell with the maximum value.
Sub highlightMaxValue()
Dim rng As Range
For Each rng In Selection
If rng = WorksheetFunction.Max(Selection) Then
rng.Style = 'Good'
End If
Next rng
End SubIt will check all the selected cells and highlight the cell with the Minimum value.
Sub highlightMinValue()
Dim rng As Range
For Each rng In Selection
If rng = WorksheetFunction.Min(Selection) Then
rng.Style = 'Good'
End If
Next rng
End SubThis codes will highlight all the cells from the selection which has a unique value.
Sub highlightUniqueValues()
Dim rng As Range
Set rng = Selection
rng.FormatConditions.Delete
Dim uv As UniqueValues
Set uv = rng.FormatConditions.AddUniqueValues
uv.DupeUnique = xlUnique
uv.Interior.Color = vbGreen
End SubUsing this code you can highlight the difference between two columns (corresponding cells).
Sub columnDifference()
Range('H7:H8,I7:I8').Select
Selection.ColumnDifferences(ActiveCell).Select
Selection.Style= 'Bad'
End SubAnd by using this code you can highlight difference between two row (corresponding cells).
Sub rowDifference()
Range('H7:H8,I7:I8').Select
Selection.RowDifferences(ActiveCell).Select
Selection.Style= 'Bad'
End SubThese macro codes will help you to automate some printing tasks which can further save you a ton of time.
Use this macro to activate settings to print cell comments in the end of the page. Let’s say you have 10 pages to print, after using this code you will get all the comments on 11th last page.
Sub printComments()
With ActiveSheet.PageSetup
.printComments= xlPrintSheetEnd
End With
End SubUse this VBA code to take a print with a narrow margin. When you run this macro it will automatically change margins to narrow.
Sub printNarrowMargin()
With ActiveSheet.PageSetup
.LeftMargin= Application
.InchesToPoints(0.25)
.RightMargin= Application.InchesToPoints(0.25)
.TopMargin= Application.InchesToPoints(0.75)
.BottomMargin= Application.InchesToPoints(0.75)
.HeaderMargin= Application.InchesToPoints(0.3)
.FooterMargin= Application.InchesToPoints(0.3)
End With
ActiveWindow.SelectedSheets.PrintOutCopies:=1, Collate:=True,
IgnorePrintAreas:=False
End SubThis code will help you print selected range. You don't need to go to printing options and set printing range. Just select a range and run this code.
Sub printSelection()
Selection.PrintOutCopies:=1, Collate:=True
End SubInstead of using the setting from print options you can use this code to print custom page range.
Let’s say you want to print pages from 5 to 10. You just need to run this VBA code and enter start page and end page.
Sub printCustomSelection()
Dim startpageAs Integer
Dim endpageAs Integer
startpage= InputBox('Please Enter Start Page number.', 'EnterValue')
If Not WorksheetFunction.IsNumber(startpage) Then
MsgBox'Invalid Start Page number. Please try again.', 'Error'
Exit Sub
End If
endpage= InputBox('Please Enter End Page number.', 'EnterValue')
If Not WorksheetFunction.IsNumber(endpage) Then
MsgBox'Invalid End Page number. Please try again.', 'Error'
Exit Sub
End If
Selection.PrintOutFrom:=startpage, To:=endpage, Copies:=1
Collate:=True
End SubThese macro codes will help you to control and manage worksheets in an easy way and save your a lot of time.
Now, let's say if you want to hide all the worksheets in your workbook other than the active worksheet. This macro code will do this for you.
Sub HideWorksheet()
Dim ws As Worksheet
For Each ws In ThisWorkbook.Worksheets
If ws.Name <> ThisWorkbook.ActiveSheet.Name Then
ws.Visible = xlSheetHidden
End If
Next ws
End SubAnd if you want to un-hide all the worksheets which you have hide with previous code, here is the code for that.
Sub UnhideAllWorksheet()
Dim ws As Worksheet
For Each ws In ActiveWorkbook.Worksheets
ws.Visible = xlSheetVisible
Next ws
End SubIf you want to delete all the worksheets other than the active sheet, this macro is useful for you.
When you run this macro it will compare the name of the active worksheet with other worksheets and then delete them.
Sub DeleteWorksheets()
Dim ws As Worksheet
For Each ws In ThisWorkbook.Worksheets
If ws.name <> ThisWorkbook.ActiveSheet.name Then
Application.DisplayAlerts = False
ws.Delete
Application.DisplayAlerts = True
End If
Next ws
End SubIf you want to protect your all worksheets in one go here is a code for you.
When you run this macro, you will get an input box to enter a password. Once you enter your password, click OK. And make sure to take care about CAPS.
Sub ProtectAllWorskeets()
Dim ws As Worksheet
Dim ps As String
ps = InputBox('Enter a Password.', vbOKCancel)
For Each ws In ActiveWorkbook.Worksheets
ws.Protect Password:=ps
Next ws
End SubMake all chart same in size. This macro code will help you to make all the charts of the same size. You can change the height and width of charts by changing it in macro code.
Excel Vba Code List
Sub Resize_Charts()
Dim i As Integer
For i = 1 To ActiveSheet.ChartObjects.Count
With ActiveSheet.ChartObjects(i)
.Width = 300
.Height = 200
End With
Next i
End Sub
You can use this code if you want to add multiple worksheets in your workbook in a single shot.
When you run this macro code you will get an input box to enter the total number of sheets you want to enter.
Sub InsertMultipleSheets()
Dim i As Integer
i = InputBox('Enter number of sheets to insert.', 'Enter
Multiple Sheets')
Sheets.Add After:=ActiveSheet, Count:=i
End SubIf you want to protect your worksheet you can use this macro code.
All you have to do just mention your password in the code.
Sub ProtectWS()
ActiveSheet.Protect 'mypassword', True, True
End SubIf you want to unprotect your worksheet you can use this macro code.
All you have to do just mention your password which you have used while protecting your worksheet.
Sub UnprotectWS()
ActiveSheet.Unprotect 'mypassword'
End SubThis code will help you to sort worksheets in your workbook according to their name.
Sub SortWorksheets()
Dim i As Integer
Dim j As Integer
Dim iAnswer As VbMsgBoxResult
iAnswer = MsgBox('Sort Sheets in Ascending Order?' & Chr(10) _
& 'Clicking No will sort in Descending Order', _
vbYesNoCancel + vbQuestion + vbDefaultButton1, 'SortWorksheets')
For i = 1 To Sheets.Count
For j = 1 To Sheets.Count - 1
If iAnswer = vbYes Then
If UCase$(Sheets(j).Name) > UCase$(Sheets(j + 1).Name) Then
Sheets(j).Move After:=Sheets(j + 1)
End If
ElseIf iAnswer = vbNo Then
If UCase$(Sheets(j).Name) < UCase$(Sheets(j + 1).Name) ThenSheets(j).Move After:=Sheets(j + 1)
End If
End If
Next j
Next i
End SubTo protect cell with formula with a single click you can use this code.
Sub lockCellsWithFormulas()
With ActiveSheet
.Unprotect
.Cells.Locked = False
.Cells.SpecialCells(xlCellTypeFormulas).Locked = True
.Protect AllowDeletingRows:=True
End With
End SubRun this code and it will check all the worksheets in the active workbook and delete if a worksheet is blank.
Sub deleteBlankWorksheets()
Dim Ws As Worksheet
On Error Resume Next
Application.ScreenUpdating= False
Application.DisplayAlerts= False
For Each Ws In Application.Worksheets
If Application.WorksheetFunction.CountA(Ws.UsedRange) = 0 Then
Ws.Delete
End If
Next
Application.ScreenUpdating= True
Application.DisplayAlerts= True
End SubInstead of unhiding rows and columns on by one manually you can use this code to do this in a single go.
Sub UnhideRowsColumns()
Columns.EntireColumn.Hidden = False
Rows.EntireRow.Hidden = False
End SubThis code will simply save all the worksheets in a separate PDF file. You just need to change the folder name from the code.
Sub SaveWorkshetAsPDF()
Dimws As Worksheet
For Each ws In Worksheetsws.ExportAsFixedFormat xlTypePDF,
“ENTER-FOLDER-NAME-HERE' & ws.Name & '.pdf' Nextws
End SubTo disable page breaks use this code. It will simply disable page breaks from all the open workbooks.
Sub DisablePageBreaks()
Dim wbAs Workbook
Dim wksAs Worksheet
Application.ScreenUpdating= False
For Each wbIn Application.Workbooks
For Each ShtIn wb.WorksheetsSht.DisplayPageBreaks= False
Next Sht
Next wb
Application.ScreenUpdating= True
End SubThese codes will help you to perform workbook level tasks in an easy way and with minimum efforts.
This is one of the most useful macros which can help you to save a backup file of your current workbook.
It will save a backup file in the same directory where your current file is saved and it will also add the current date with the name of the file.
Sub FileBackUp()
ThisWorkbook.SaveCopyAs Filename:=ThisWorkbook.Path & _
' & Format(Date, 'mm-dd-yy') & ' ' & _
ThisWorkbook.name
End SubUse this macro code to close all open workbooks.
This macro code will first check all the workbooks one by one and close them. If any of the worksheets is not saved, you'll get a message to save it.
Sub CloseAllWorkbooks()
Dim wbs As Workbook
For Each wbs In Workbooks
wbs.Close SaveChanges:=True
Next wb
End Sub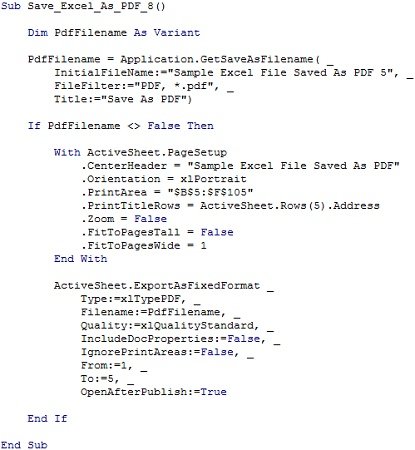
Let's say if you want to copy your active worksheet in a new workbook, just run this macro code and it will do the same for you.
It's a super time saver.
Sub CopyWorksheetToNewWorkbook()
ThisWorkbook.ActiveSheet.Copy _
Before:=Workbooks.Add.Worksheets(1)
End SubUse this macro code to quickly send your active workbook in an e-mail.
You can change the subject, email, and body text in code and if you want to send this mail directly, use '.Send' instead of '.Display'.
Sub Send_Mail()
Dim OutApp As Object
Dim OutMail As Object
Set OutApp = CreateObject('Outlook.Application')
Set OutMail = OutApp.CreateItem(0)
With OutMail
.to = '[email protected]'
.Subject = 'Growth Report'
.Body = 'Hello Team, Please find attached Growth Report.'
.Attachments.Add ActiveWorkbook.FullName
.display
End With
Set OutMail = Nothing
Set OutApp = Nothing
End SubOnce you run this macro it will open your default mail client and attached active workbook with it as an attachment.
Sub OpenWorkbookAsAttachment()
Application.Dialogs(xlDialogSendMail).Show
End SubYou can use auto_open to perform a task on opening a file and all you have to do just name your macro 'auto_open'.
Sub auto_open()
MsgBox 'Welcome To ExcelChamps & Thanks for downloading this
file.'
End SubYou can use close_open to perform a task on opening a file and all you have to do just name your macro 'close_open'.
Sub auto_close()
MsgBox 'Bye Bye! Don't forget to check other cool stuff on
excelchamps.com'
End SubLet’s you have 5-10 open workbooks, you can use this code to get the number of workbooks which are not saved yet.
Sub VisibleWorkbooks()
Dim book As Workbook
Dim i As Integer
For Each book In Workbooks
If book.Saved = False Then
i = i + 1
End If
Next book
MsgBox i
End SubThese codes will help you to manage and make some changes in pivot tables in a flash.
If you want to hide all the subtotals, just run this code.
First of all, make sure to select a cell from your pivot table and then run this macro.
Sub HideSubtotals()
Dim pt As PivotTable
Dim pf As PivotField
On Error Resume Next
Set pt = ActiveSheet.PivotTables(ActiveCell.PivotTable.name)
If pt Is Nothing Then
MsgBox 'You must place your cursor inside of a PivotTable.'
Exit Sub
End If
For Each pf In pt.PivotFields
pf.Subtotals(1) = True
pf.Subtotals(1) = False
Next pf
End SubA super quick method to refresh all pivot tables.
Just run this code and all of your pivot tables in your workbook will be refresh in a single shot.
Sub CloseAllWorkbooks()
Dim wbs As Workbook
For Each wbs In Workbooks
wbs.Close SaveChanges:=True
Next wb
End SubFollow this step by step guide to create a pivot table using VBA.
If you are not using Excel tables then you can use this code to update pivot table range.
Sub UpdatePivotTableRange()
Dim Data_Sheet As Worksheet
Dim Pivot_Sheet As Worksheet
Dim StartPoint As Range
Dim DataRange As Range
Dim PivotName As String
Dim NewRange As String
Dim LastCol As Long
Dim lastRow As Long
'Set Pivot Table & Source Worksheet
Set Data_Sheet = ThisWorkbook.Worksheets('PivotTableData3')
Set Pivot_Sheet = ThisWorkbook.Worksheets('Pivot3')
'Enter in Pivot Table Name
PivotName = 'PivotTable2'
'Defining Staring Point & Dynamic Range
Data_Sheet.Activate
Set StartPoint = Data_Sheet.Range('A1')
LastCol = StartPoint.End(xlToRight).Column
DownCell = StartPoint.End(xlDown).Row
Set DataRange = Data_Sheet.Range(StartPoint, Cells(DownCell, LastCol))
NewRange = Data_Sheet.Name & '!' & DataRange.Address(ReferenceStyle:=xlR1C1)
'Change Pivot Table Data Source Range Address
Pivot_Sheet.PivotTables(PivotName). _
ChangePivotCache ActiveWorkbook. _
PivotCaches.Create(SourceType:=xlDatabase, SourceData:=NewRange)
'Ensure Pivot Table is Refreshed
Pivot_Sheet.PivotTables(PivotName).RefreshTable
'Complete Message
Pivot_Sheet.Activate
MsgBox 'Your Pivot Table is now updated.'
End SubTo disable/enable GetPivotData function you need to use Excel option.
But with this code you can do it in a single click.
Sub activateGetPivotData()
Application.GenerateGetPivotData = True
End Sub
Sub deactivateGetPivotData()
Application.GenerateGetPivotData = False
End SubUse these VBA codes to manage charts in Excel and save your lot of time.
This code will help you to convert chart type without using chart options from the tab.
All you have to do just specify to which type you want to convert.
Below code will convert selected chart to a clustered column chart.
There are different codes for different types, you can find all those types from here.
Sub ChangeChartType()
ActiveChart.ChartType = xlColumnClustered
End SubThis code will help you to convert your chart into an image.
You just need to select your chart and run this code.
Sub ConvertChartToPicture()
ActiveChart.ChartArea.Copy
ActiveSheet.Range('A1').Select
ActiveSheet.Pictures.Paste.Select
End SubFirst of all, you need to select your chart and the run this code.
You will get an input box to enter chart title.
Sub AddChartTitle()
Dim i As Variant
i = InputBox('Please enter your chart title', 'Chart Title')
On Error GoTo Last
ActiveChart.SetElement (msoElementChartTitleAboveChart)
ActiveChart.ChartTitle.Text = i
Last:
Exit Sub
End SubSome of the codes which you can use to preform advanced task in your spreadsheets.
If you want to hide all the subtotals, just run this code.
First of all, make sure to select a cell from your pivot table and then run this macro.
Sub HideSubtotals()
Dim pt As PivotTable
Dim pf As PivotField
On Error Resume Next
Set pt = ActiveSheet.PivotTables(ActiveCell.PivotTable.n ame)
If pt Is Nothing Then
MsgBox 'You must place your cursor inside of a PivotTable.'
Exit Sub
End If
For Each pf In pt.PivotFields
pf.Subtotals(1) = True
pf.Subtotals(1) = False
Next pf
End SubLet's say you have more than 100 worksheets in your workbook and it's hard to navigate now.
Don't worry this macro code will rescue everything.
When you run this code it will create a new worksheet and create a index of worksheets with a hyperlink to them.
Sub TableofContent()
Dim i As Long
On Error Resume Next
Application.DisplayAlerts = False
Worksheets('Table of Content').Delete
Application.DisplayAlerts = True
On Error GoTo 0
ThisWorkbook.Sheets.Add Before:=ThisWorkbook.Worksheets(1)
ActiveSheet.Name = 'Table of Content'
For i = 1 To Sheets.Count
With ActiveSheet
.Hyperlinks.Add _
Anchor:=ActiveSheet.Cells(i, 1), _
Address:=', _
SubAddress:='' & Sheets(i).Name & '!A1', _
ScreenTip:=Sheets(i).Name, _
TextToDisplay:=Sheets(i).Name
End With
Next i
End SubPaste selected range as an image.
You just have to select the range and once you run this code it will automatically insert a picture for that range.
Sub PasteAsPicture()
Application.CutCopyMode = False
Selection.Copy
ActiveSheet.Pictures.Paste.Select
End SubThis VBA code will convert your selected range into a linked picture and you can use that image anywhere you want.
Sub LinkedPicture()
Selection.Copy
ActiveSheet.Pictures.Paste(Link:=True).Select
End SubJust select a range and run this code.
Excel will speak all the text what you have in that range, cell by cell.
There is a default data entry form which you can use for data entry.
Goal Seek can be super helpful for you to solve complex problems.
Learn more about goal seek from here before you use this code.
Sub GoalSeekVBA()
Dim Target As Long
On Error GoTo Errorhandler
Target = InputBox('Enter the required value', 'Enter Value')
Worksheets('Goal_Seek').Activate
With ActiveSheet .Range('C7')
.GoalSeek_ Goal:=Target, _
ChangingCell:=Range('C2')
End With
Exit Sub
Errorhandler: MsgBox('Sorry, value is not valid.')
End SubFollow this post to learn how to use this VBA code to search on Google.
Sub SearchWindow32()
Dim chromePath As String
Dim search_string As String
Dim query As String
query = InputBox('Enter here your search here', 'Google Search')
search_string = query
search_string = Replace(search_string, ' ', '+')
'Uncomment the following line for Windows 64 versions and comment out Windows 32 versions'
chromePath = 'C:Program
FilesGoogleChromeApplicationchrome.exe'
'Uncomment the following line for Windows 32 versions and comment out Windows 64 versions
chromePath = 'C:Program Files
(x86)GoogleChromeApplicationchrome.exe'
Shell (chromePath & ' -url http://google.com/#q=' & search_string)
End SubThese codes will help you to calculate or get results which often you do with worksheet functions and formulas.
Simply convert formulas into values.
When you run this macro it will quickly change the formulas into absolute values.
Sub ConvertToValues()
Dim MyRange As Range
Dim MyCell As Range
Select Case MsgBox('You Can't Undo This Action. ' & 'Save
Workbook First?', vbYesNoCancel, 'Alert')
Case Is = vbYes
ThisWorkbook.Save
Case Is = vbCancel
Exit Sub
End Select
Set MyRange = Selection
For Each MyCell In MyRange
If MyCell.HasFormula Then
MyCell.Formula = MyCell.Value
End If
Next MyCell
End SubOne of the most useful macros from this list.
It will check your selection and then remove all the extra spaces from that.
Sub RemoveSpaces()
Dim myRange As Range
Dim myCell As Range
Select Case MsgBox('You Can't Undo This Action. ' & 'Save
Workbook First?', _
vbYesNoCancel, 'Alert')
Case Is = vbYesThisWorkbook.Save
Case Is = vbCancel
Exit Sub
End Select
Set myRange = Selection
For Each myCell In myRange
If Not IsEmpty(myCell) Then
myCell = Trim(myCell)
End If
Next myCell
End SubSimply remove characters from the starting of a text string.
All you need is to refer to a cell or insert a text into the function and number of characters to remove from the text string.
It has two arguments 'rng' for the text string and 'cnt' for the count of characters to remove.
For example: If you want to remove first characters from a cell, you need to enter 1 in cnt.
Public Function removeFirstC(rng As String, cnt As Long)
removeFirstC = Right(rng, Len(rng) - cnt)
End FunctionLet’s say you have a list of numbers in a column and you want to add degree symbol with all of them.
Sub degreeSymbol( )
Dim rng As Range
For Each rng In Selection
rng.Select
If ActiveCell <> ' Then
If IsNumeric(ActiveCell.Value) Then
ActiveCell.Value = ActiveCell.Value & '°'
End If
End If
Next
End SubAll you have to do just enter 'rvrse' function in a cell and refer to the cell in which you have text which you want to reverse.
Public Function rvrse(ByVal cell As Range) As String
rvrse = VBA.strReverse(cell.Value)
End FunctionThis macro code will help you to activate R1C1 reference style without using Excel options.
This macro code will help you to activate A1 reference style without using Excel options.
Sub ActivateA1()
If Application.ReferenceStyle = xlR1C1 Then
Application.ReferenceStyle = xlA1
Else
Application.ReferenceStyle = xlA1
End If
End SubWith this code, you can insert a time range in sequence from 00:00 to 23:00.
Sub TimeStamp()
Dim i As Integer
For i = 1 To 24
ActiveCell.FormulaR1C1 = i & ':00'
ActiveCell.NumberFormat = '[$-409]h:mm AM/PM;@'
ActiveCell.Offset(RowOffset:=1, ColumnOffset:=0).Select
Next i
End SubIf you have dates in your worksheet and you want to convert all those dates into days then this code is for you.
Simply select the range of cells and run this macro.
Sub date2day()
Dim tempCell As Range
Selection.Value = Selection.Value
For Each tempCell In Selection
If IsDate(tempCell) = True Then
With tempCell
.Value = Day(tempCell)
.NumberFormat = '0'
End With
End If
Next tempCell
End SubThis code will convert dates into years.
Sub date2year()
Dim tempCell As Range
Selection.Value = Selection.Value
For Each tempCell In Selection
If IsDate(tempCell) = True Then
With tempCell
.Value = Year(tempCell)
.NumberFormat = '0'
End With
End If
Next tempCell
End SubIf you have time with the date and you want to remove it then you can use this code.
Sub removeTime()
Dim Rng As Range
For Each Rng In Selection
If IsDate(Rng) = True Then
Rng.Value = VBA.Int(Rng.Value)
End If
Next
Selection.NumberFormat = 'dd-mmm-yy'
End SubIt will return only time from a date and time value.
Sub removeDate()
Dim Rng As Range
For Each Rng In Selection
If IsDate(Rng) = True Then
Rng.Value = Rng.Value - VBA.Fix(Rng.Value)
End If
NextSelection.NumberFormat = 'hh:mm:ss am/pm'
End SubSelect the cells and run this code.
It will check each and every cell of selected range and then convert it into upper case text.
Sub convertUpperCase()
Dim Rng As Range
For Each Rng In Selection
If Application.WorksheetFunction.IsText(Rng) Then
Rng.Value = UCase(Rng)
End If
Next
End SubThis code will help you to convert selected text into lower case text.
Just select a range of cells where you have text and run this code.
If a cell has a number or any value other than text that value will remain same.
Sub convertLowerCase()
Dim Rng As Range
For Each Rng In Selection
If Application.WorksheetFunction.IsText(Rng) Then
Rng.Value= LCase(Rng)
End If
Next
End SubAnd this code will convert selected text into the proper case where you have the first letter in capital and rest in small.
Sub convertProperCase()
Dim Rng As Range
For Each Rng In Selection
If WorksheetFunction.IsText(Rng) Then
Rng.Value= WorksheetFunction.Proper(Rng.Value)
End If
Next
End SubIn text case, you have the first letter of the first word in capital and rest all in words in small for a single sentence and this code will help you convert normal text into sentence case.
Sub convertTextCase()
Dim Rng As Range
For Each Rng In Selection
If WorksheetFunction.IsText(Rng) Then
Rng.Value= UCase(Left(Rng, 1)) & LCase(Right(Rng, Len(Rng) -1))
End If
Next rng
End SubTo remove a particular character from a selected cell you can use this code.
It will show you an input box to enter the character you want to remove.
Sub removeChar()
Dim Rng As Range
Dim rc As String
rc = InputBox('Character(s) to Replace', 'Enter Value')
For Each Rng In Selection
Selection.Replace What:=rc, Replacement:='
Next
End SubIt can help you to count all the words from a worksheet.
Sub Word_Count_Worksheet()
Dim WordCnt As Long
Dim rng As Range
Dim S As String
Dim N As Long
For Each rng In ActiveSheet.UsedRange.Cells
S = Application.WorksheetFunction.Trim(rng.Text)
N = 0
If S <> vbNullString Then
N = Len(S) - Len(Replace(S, ' ', ')) + 1
End If
WordCnt = WordCnt + N
Next rng
MsgBox 'There are total ' & Format(WordCnt, '#,##0') & ' words
in the active worksheet'
End SubIf you have numeric data where you have an apostrophe before each number, you run this code to remove it.
Sub removeApostrophes()
Selection.Value = Selection.Value
End SubThis code will simply help you to remove all the decimals from the numbers from the selected range.
Sub removeDecimals()
Dim lnumber As Double
Dim lResult As Long
Dim rng As Range
For Each rng In Selection
rng.Value= Int(rng)
rng.NumberFormat= '0'
Next rng
End SubVba Code Library Free
Let’s you have a list of numbers and you want to multiply all the number with a particular.
Just use this code.
Select that range of cells and run this code. It will first ask you for the number with whom you want to multiple and then instantly multiply all the numbers with it.
Sub multiplyWithNumber()
Dim rng As Range
Dim c As Integer c = InputBox('Enter number to multiple',
'Input Required')
For Each rng In Selection
If WorksheetFunction.IsNumber(rng) Then
rng.Value = rng * c
Else
End If
Next rng
End SubJust like multiplying you can also add a number into a set of numbers.
Sub addNumber()
Dim rngAs Range
DimiAs Integer
i= InputBox('Enter number to multiple', 'Input Required')
For Each rng In Selection
If WorksheetFunction.IsNumber(rng) Then
rng.Value= rng+ i
Else
End If
Next rng
End SubTo calculate square root without applying a formula you can use this code.
It will simply check all the selected cells and convert numbers to their square root.
Sub getSquareRoot()
Dim rngAs Range
Dim i As Integer
For Each rng In Selection
If WorksheetFunction.IsNumber(rng) Then
rng.Value= Sqr(rng)
Else
End If
Next rng
End SubTo calculate cube root without applying a formula you can use this code.
It will simply check all the selected cells and convert numbers to their cube root.
Sub getCubeRoot()
Dim rng As Range
Dimi As Integer
For Each rng In Selection
If WorksheetFunction.IsNumber(rng) Then
rng.Value = rng ^ (1 / 3)
Else
End If
Nextrng
End SubJust like serial numbers you can also insert alphabets in your worksheet. Beloware the code which you can use.
Sub addcAlphabets()
Dim i As Integer
For i= 65 To 90
ActiveCell.Value= Chr(i)
ActiveCell.Offset(1, 0).Select
Next i
End Sub
Sub addsAlphabets()
Dim i As Integer
For i= 97 To 122
ActiveCell.Value= Chr(i)
ActiveCell.Offset(1, 0).Select
Next i
End SubSometimes it’s really hard to understand Roman numbers as serial numbers. This code will help you to convert roman numbers into Arabic numbers.
Sub convertToNumbers()
Dim rng As Range
Selection.Value= Selection.Value
For Each rng In Selection
If Not WorksheetFunction.IsNonText(rng) Then
rng.Value= WorksheetFunction.Arabic(rng)
End If
Next rng
End Sub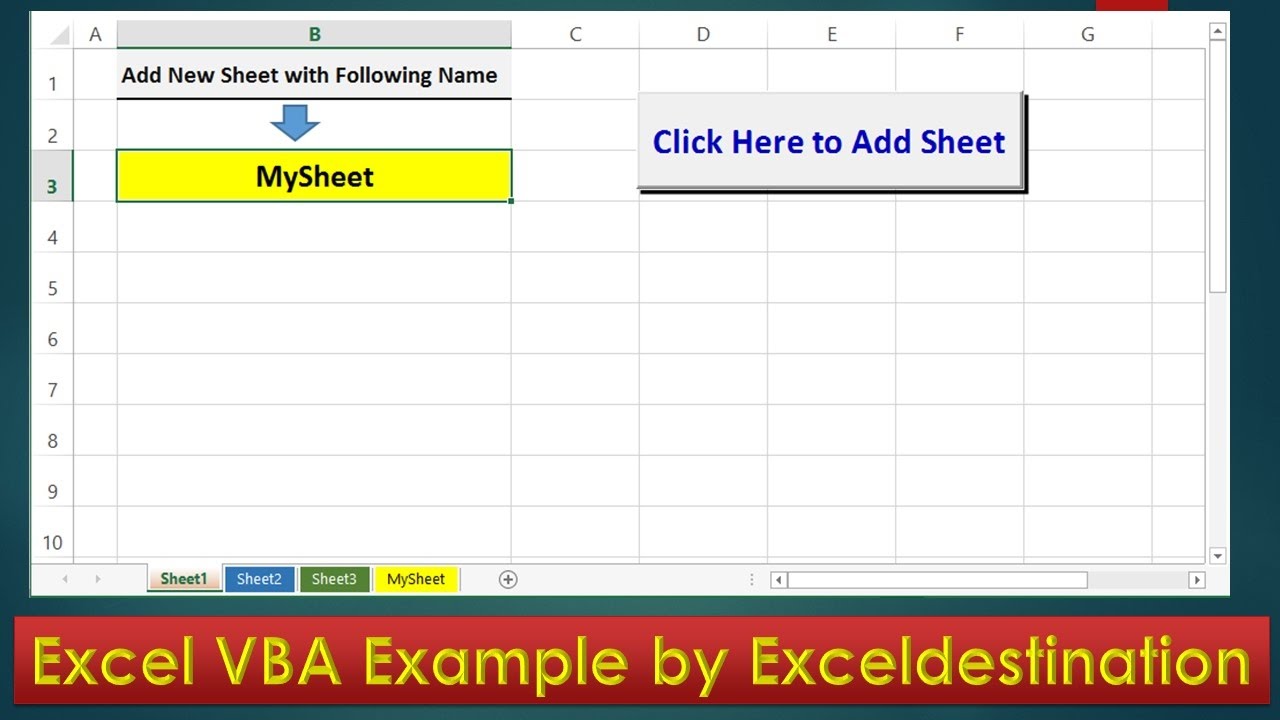
This code will simply check all the cell in the selection and convert all the negative numbers into positive. Just select a range and run this code.
Sub removeNegativeSign()
Dim rngAs Range
Selection.Value= Selection.Value
For Each rngIn Selection
If WorksheetFunction.IsNumber(rng)
Then rng.Value= Abs(rng)
End If
Next rng
End SubFor data where you have blank cells, you can use the below code to add zeros in all those cells. It makes easier to use those cells in further calculations.
Sub replaceBlankWithZero()
Dim rngAs Range
Selection.Value= Selection.Value
For Each rngIn Selection
If rng= ' Or rng= ' ' Then
rng.Value= '0'
Else
End If
Next rng
End SubIt’s your turn now.
I want you to share your favorite macro code with me which you use every day to save your time. In the end, I just want to say that some of these codes I use every day to increase my productivity and I’m sure it will also help you in your work.
Puneet is using Excel since his college days. He helped thousands of people to understand the power of the spreadsheets and learn Microsoft Excel. You can find him online, tweeting about Excel, on a running track, or sometimes hiking up a mountain.
Excel Vba Code Samples Download
LinkedIn - YouTube



