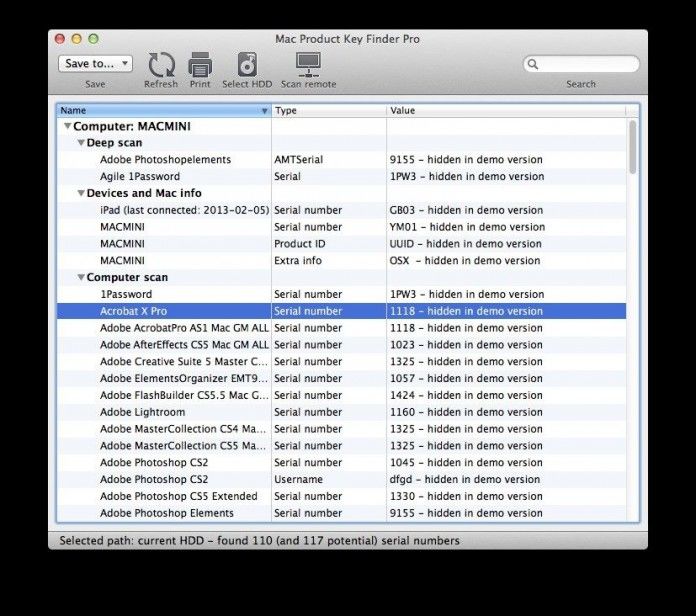
Most pieces of commercial software come with some form of protection to deter unauthorized copying and installation. Although software makers use different methods to achieve this goal, one common approach involves asking the user to type in a product key or serial number, which is the case for both Microsoft Windows and Office.
The best Windows 10 product key finder: find all your Microsoft serial numbers By Cat Ellis 2018-01-15T15:40:14.14Z Software Find the serial numbers for Windows and other software.
This string of letters and/or numbers is a unique identifier that the software decodes to verify that your copy is legal. It’s required to authorize the software’s installation and your eligibility for product support, so it’s important to know where it is and how to access it.
Here are some easy ways to find your product key for both Windows and Office.
Find your product key

Try to remember how you purchased your Microsoft software, which determines where you need to look to find the product key.
If you bought a retail copy of Microsoft Windows or Office, the first place to look is in the disc jewel case. Retail Microsoft product keys are usually on a bright sticker located inside the case with the CD/DVD, or on the back. The key consists of 25 alphanumeric characters, usually split into groups of five.
If your computer came preloaded with Microsoft Windows, the software product key is usually on a multicolored, Microsoft-branded sticker on your PC case. For Microsoft Office, you can find the sticker on the installation disc that accompanied the computer. If all else fails, you will need to contact Microsoft to obtain a replacement key.
Windows 10
With Windows 10 Microsoft introduced a new method for authenticating the operating system called a digital entitlement, but it doesn’t apply to all Windows 10 PCs.
Basically, you have a digital entitlement if you upgraded your PC from Windows 7 or 8.1 for free. You will also have a digital entitlement if you paid for a Windows 10 upgrade via the Windows Store, or did a fresh install of Windows 10 and then paid for it via the Windows Store.
If, however, you obtained Windows 10 by buying a new PC, buying a Windows 10 installation DVD, or buying a digital copy of Windows 10 from a retailer that’s not the Windows Store then you have a traditional product key, not a digital entitlement.
What a digital entitlement means
If your PC has a digital entitlement, Microsoft keeps a record of your right to run Windows 10 on its servers. The good thing about this system is there’s no product key to lose. If you ever need to do a fresh install from a USB drive, for example, you will not have to activate your PC. Instead, after the reinstall Windows will activate seamlessly in the background within a few hours (or at worst a few days).
The one thing to keep in mind is that your digital entitlement is based around your system configuration. If you change too many components at once and then try to reinstall Windows 10 you may run into problems. This is a rare issue, but it’s something to keep in mind if you are planning on swapping out your hard drive or SSD and hope to do some other upgrades at the same time.
It would be better, for example, to do the HDD to SSD swap first, reinstall Windows 10, and once it’s activated take care of the other component upgrades. Otherwise, you might be putting in a call to Microsoft’s robo-activation line.
That said, major upgrades like swapping out your motherboard are almost certainly guaranteed to require a call to Microsoft for activation.

Extract your key from Microsoft Windows or Office
If you can’t find your key but the software is installed, you can use a program such as the Magical Jelly Bean Key Finder. This utility can quickly locate your Windows key (along with the keys for many other installed programs) and display it for you.
- Download Magical Jelly Bean and follow the installation process to install it on your computer.
- Launch the program. You can find it by opening the Start menu, typing keyfinder, and pressing Enter.
- The program will scan your installations and find the product keys of supported programs, including various versions of Windows and Microsoft Office.
- When the scan is complete, the tool will display a window with entries in the left pane for whatever installed versions of Windows and Office it detected.
- Click the entry for your version of Microsoft Windows to reveal the key and other information about the installation. The key will be listed under ‘CD Key’ on the right side of the window. Record this information in case you need to reference it in the future. Make sure to record the information exactly, as the key will not work otherwise. Do not confuse this with the ‘Product ID’ entry, which is unneeded.
- Click the entry for your version of Microsoft Office to reveal the key and other information about that installation. The same advice goes for Office: Your key will be listed under ‘CD Key’ on the right side of the window. Record this information exactly, as the key will not work otherwise.



